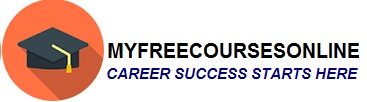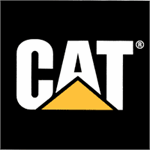How to Back up iPhone 5 Update and restore
Backing up iPhone updates has proven to be helpful for some time now. This is because it offers a lot of advantages to every iPhone 5 users. Well, one has the ability to back up their iPhone information using iCloud or iTunes. Well, if you want to use iTunes you have to use file, the device and then back up. This is the step to follow. As you can see the step is very simple and direct. If you decide to go with iCloud, you cannot use the iTunes to automatically back up to your computer; however, if you decide to use iTunes, you have the ability to back up your computer manually.
The good news is that iCloud backs up your phone through data connection or Wi-Fi daily, when you have connected your device to a power source and it is locked. Moreover, it gives you the time and date of the last competed back up done from your computer. This is done at the bottom of the storage device. It is also displayed on the backup screen.
Contents backed up using iCloud.
Well, the good news is that iCloud has the ability to back up a lot of your data including:-
- Your photos and videos
- Your app data
- Home screen folders and app layout
- Your movies, videos, music, TV shows, books and even apps
- Your iPhone settings
- Ringtones
- All messages (iMessage, SMS and MMS)
Remember: It is important to note that not all purchased content is backed up. In other words, if you have not bought your music, videos and other relevant data from iTunes, is not backed up in the iCloud. However, you can use iTunes to back up and restore such data.
How to back up your updates and stop it using iCloud?
As it is evident, it is a process that involves several steps these steps include:-
Step one
How to turn it on: locate the settings option and then click on it. You will see many different options. Select iCloud and then you should log in using your Apple ID and password. Go to the storage and backup option and then select the turn on back up option. You will have to go to file, device and then back up.
Step two
The back up immediately option: locate the settings option and then click on it by tapping. Select the iCloud option then followed by storage and backup. When you are there, you will see the “back up now” option. Tap on it and it will start immediately.
Step three
Encrypting your back up: the best thing about iCloud is that the information being backed up is automatically encrypted. This is done to protect your data because they are private and they should be viewed by you only. Therefore, security is a priority here. However, if you are using iTunes to back up your information, it is very important that you select “Encrypt iPhone backup” option in your iTunes summary pane.
Step four
How to manage your back up process: the first step is to visit the setting option. Select iCloud and then storage and back up. When you are there, select the manage storage option. After doing this, you are required to type in your iPhone name. After you have typed your iPhone name, now you can manage your back up by restricting other apps or data from being backed up. These should be the data that you do not use.
Step five
How to view devices that are being backed up: go to the settings option and select iCloud. When there, select the storage and back up option. When you are there, you will have the ability to see all the information that has been backed up.
Step six
How to stop iCloud backup process: the first step is going to the settings option and tap on it. Select the iCloud option and then followed by storage and backup. When there, you will see a turn off option where you should tap on.
NOTE: backups for movies, music, TV shows that have been purchased are not available in all countries. Moreover, previous purchases on any data that was previously available on the app store, iTunes or even iBooks store but no longer there; the information may not be backed up or restored.
Well, if this article has been interesting, informative and exciting to read, then you should consider reading How to use Smartphone Calendar like a pro because it is also informative and helpful to iPhone users.