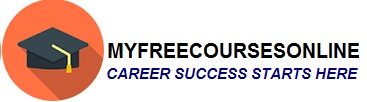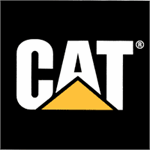How to connect iPhone 5S to the Computer and the Internet
Today I will tell you how to connect iPhone 5S to the Computer and the Internet. So lets checkout how to do it.
Why it is necessary to connect iPhone 5S to a Computer?
- As a new user of iPhone 5S you may be required to activate the phone, for which you may have to connect your phone to the computer.
- By connecting to the computer you can transfer all your pictures and other data from the phone to the computer and vice-versa.
What do I need to connect an iPhone to a computer?
To connect an iPhone 5S to a Computer you will need:
- A MAC or a Windows PC.
- Your computer should have at least USB 2.0 or USB 3.0 port.
- If you are using Windows OS then you should have either Windows XP with SP3/Windows Vista/Windows 7/Windows 8.
- If you are using a MAC machine then you need to have OS X version 10.6.8 or later.
How to connect an iPhone 5S to a Computer?
For connecting an iPhone 5S to a Computer, you should use the Lightning to the USB Cable or 30-pin. You should use the USB Cable provided with iPhone 5S. Once you connect the USB to the phone and the computer you will be asked to verify the device on the iPhone as well as on the computer. So click that the devices are trusted.
How to connect to the internet through a computer?
For internet connection, use Wi-Fi connection. A Wi-Fi is connected if you get its symbol on the top of your iPhone 5S screen. Whenever you return to the same area your iPhone gets reconnected to the Wi-Fi network.
You will need a working internet connection; preferably it should be a broadband.
How to configure a Wi-Fi?
- To configure a Wi-Fi, first of all you should navigate to the “Settings” tab, there choose “Wi-Fi”.
- In the Wi-Fi section select a network. When you select a network you may be asked for a password.
- Next make sure to select “Ask to Join Networks”, whenever a Wi-Fi network is available this option will prompt its availability. You can also select a network manually, if a Wi-Fi network is not available.
- To cancel a network, select “Forget this Network.” option.
- You can also join a closed Wi-Fi network, for this you should select “Other” option, where you need to enter the network name and security type. You may be asked to enter a password.
- You can also adjust the settings of a Wi-Fi network, to do this click on the i-symbol which is next to the network. By doing this you can change the settings provided by a DHCP server and also you can define the static network settings. You can also turn on BootP and you can also set an HTTP proxy.
- You can even setup your own Wi-Fi network provided you have turned-on an unconfigured AirPort base station. For this you need to first select “Settings” then “Wi-Fi” and then go to “Set up an AirPort base station.” Here select your base station. Now the Setup Assistant will finish the remaining process.
- You can also manage an AirPort network provided your iPhone 5S is connected to an AirPort base station. For this first select “Settings” then go to “Wi-Fi” now select the i-symbol next to your network then select “Manage this Network” option.
# You can download the AirPort Utility from the App store.
Connecting to Internet
- Once Wi-Fi network is setup, internet browsing can be done through it. You can also connect to the internet using a cellular data network.
- Whenever an app requires an internet connection it directly connects to the Wi-Fi network which is available or it displays all the available Wi-Fi networks from which a user has to choose one. In absence of a Wi-Fi network, if a cellular data network is present then iPhone 5S connects to the internet through it.
Now you can easily connect your iPhone 5S to the computer and you can also connect your iPhone 5S to the internet by using its Wi-Fi option.
So what do you think about this article. If you have any connectivity problem then let me know, I will be happy to solve your problem.
Please also share this article with your friends on various social networking sites like Facebook, Twitter and Google Plus.
Keep visiting this website frequently for the latest tech updates.